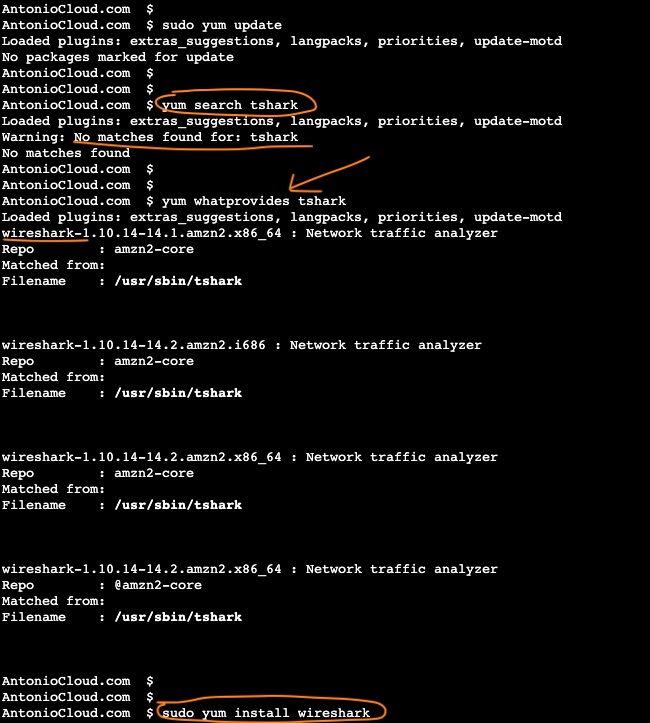AWS EC2 userdata sample script to build an Webpage
Sample of an AWS EC2 userdata script that installs apache and automatically creates an index.html file as a landing webpage with information about the instance - instanceId, availabilityZone, instanceType and region. This could also be used with launch configuration on an Auto Scaling Group (ASG) to use as multiple instances on Elastic Load Balancing load balancer (ALB) to easy show the usage of multiple instances behind the load balancer.
At your own risk, always review what you are running.
To run this userdata script, add the below into the EC2 userdata
#!/bin/bash
curl https://raw.githubusercontent.com/AntonioFeijaoUK/aws-ec2-userdata-samples/master/sample01-hello-world-region-az.sh | bash
Repository is here https://github.com/AntonioFeijaoUK/aws-ec2-userdata-samples
Direct link is here https://raw.githubusercontent.com/AntonioFeijaoUK/aws-ec2-userdata-samples/master/sample01-hello-world-region-az.sh
Other samples on AWS
-
Sample EC2 with webserver - https://docs.aws.amazon.com/AWSEC2/latest/UserGuide/user-data.html
-
SAmple EC2 metadata - https://docs.aws.amazon.com/AWSEC2/latest/UserGuide/instance-identity-documents.html
If you tried it and helped you understand better how it works, please leave a comment.
Happy learning